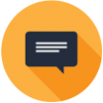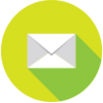-
Go to www.skynetbb.com.
Hover over the “support” link and choose customer portal or click here.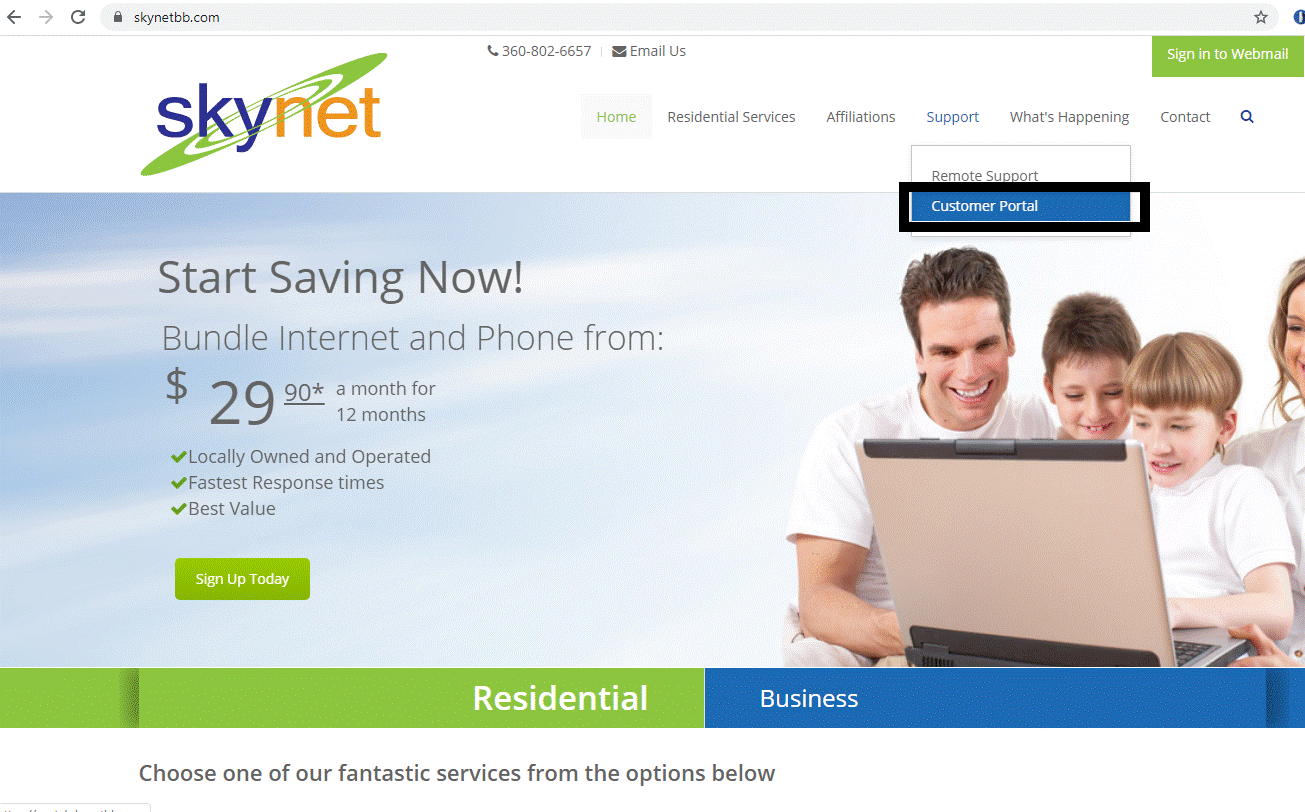
In the username field enter the email address that is used to receive your monthly statement
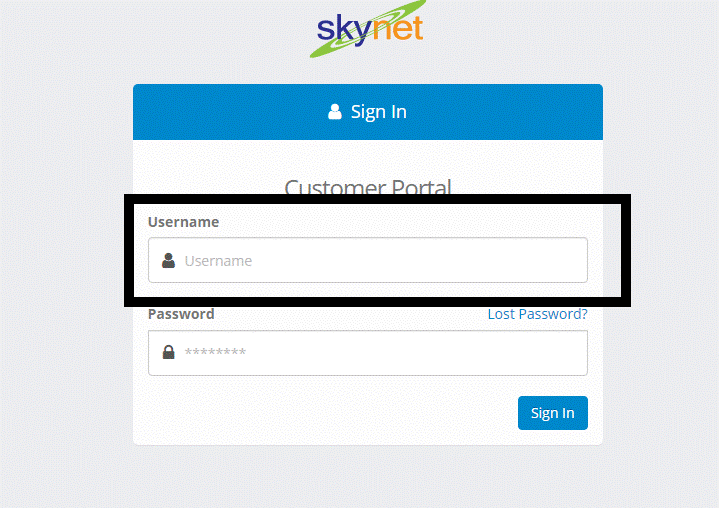
If you do not know your password click the Lost Password link and enter your username. The system will send a password recovery email. If you are unsure what your username is, you will need to give our office a call at 360 802 6657
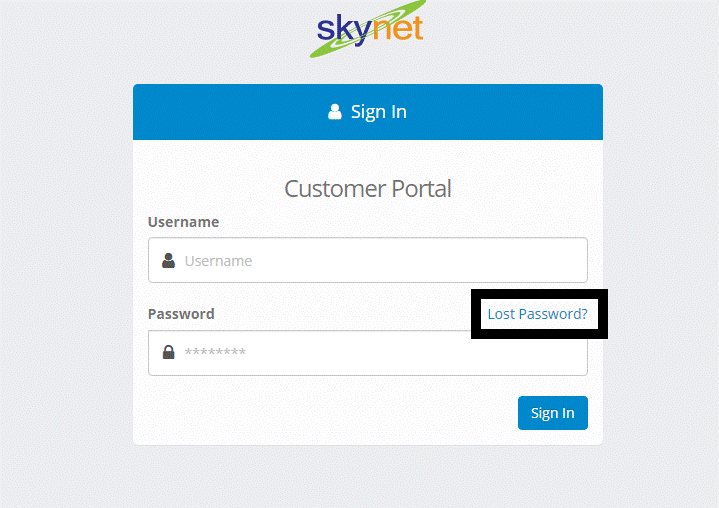
If you know your password enter it in the password field.
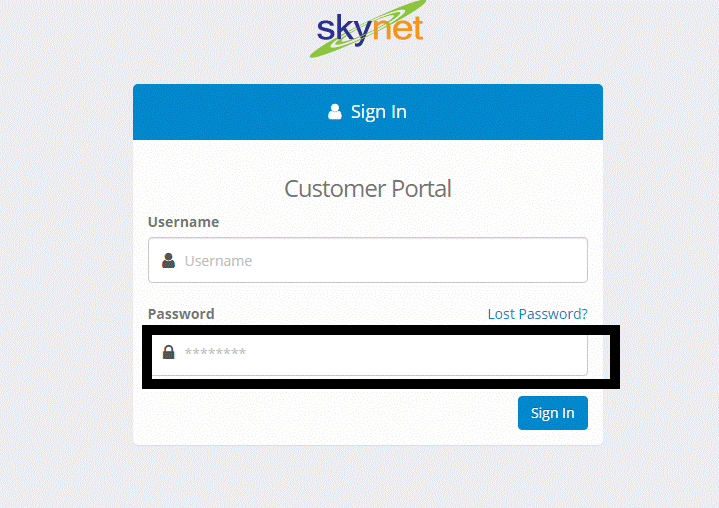
Click the Sign In button
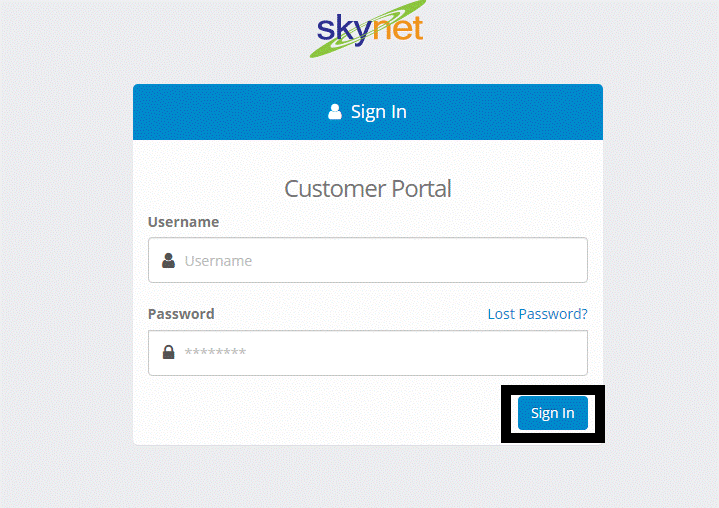
Go to the billing tab at the top of the page
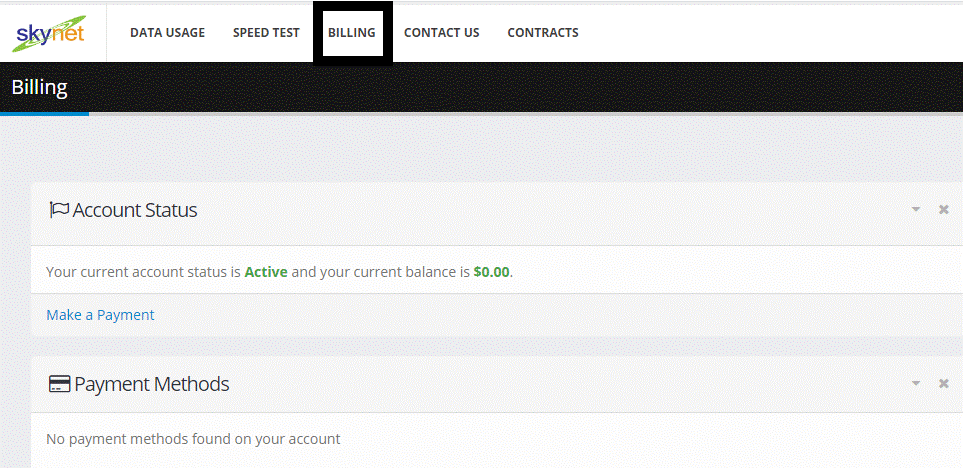
Click the Add Payment Method link
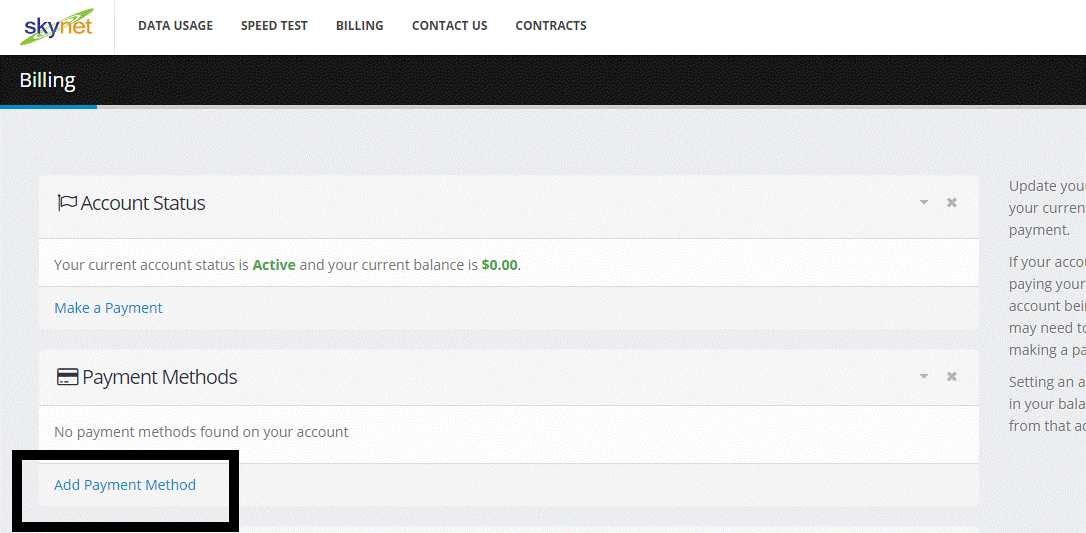
Enter your card information then click add
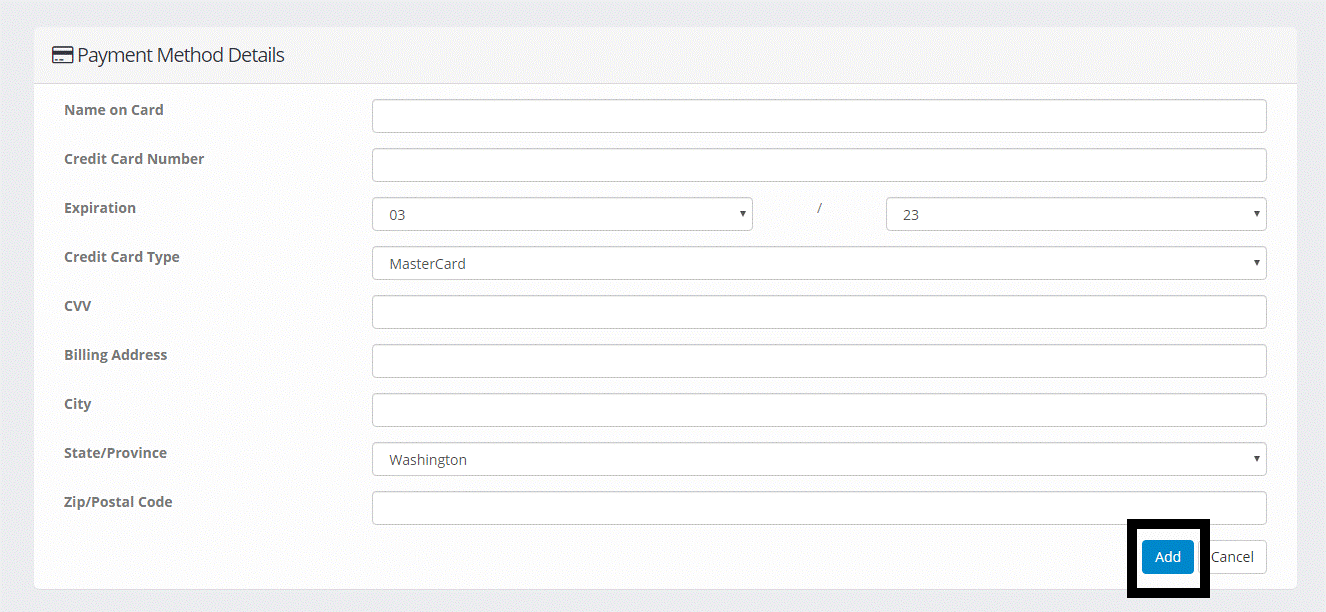
Once added, this card will be charged on the DUE DATE of your invoice automatically. You may also make a manual payment before the due date by choosing “make a payment” under the billing tab of the portal.
-
Troubleshooting Tips
Motorola Canopy Wireless Troubleshooting Tips
To help assist you with support, the following is a list of common issues that are easily resolved by
following these simple troubleshooting tips:
I have no connection to the Internet
Loss of connection may happen for several reasons, but usually means that some device on your home network has lost connectivity.
Check the following:
1. Make sure the power adapter (also called Power over Ethernet or POE) for the roof antenna is plugged firmly in the electrical outlet.
2. Make sure the physical network cables are connected to the wall plug, to the computer and to any routers.3. Make sure all routers are plugged in and powered.
If this does not solve the issue do the following:
Power cycle the roof antenna (also called “the radio”) by unplugging the power adapter. Wait thirty seconds and plug the adapter back in.
NOTE: If the power adapter is plugged into apower strip, power cycle the power adapter itself, not the power strip.2. If you have a router, wireless router or other network device, then power cycle the device(s) by unplugging the power. Wait 30 seconds and plug the device back in.
NOTE: If the router/device is plugged into a power strip, power cycle the router/device itself not the power strip.3. Make sure the Internet and network settings for your computer are correct and reboot your computer.
-
The links below are guides on how to setup your email client.Our emails server require SMTP authentication. Please ensure that you turn this on in your email client. Also, please ensure that when you are entering your username in either Webmail or your email client, use your full email address etc: This email address is being protected from spambots. You need JavaScript enabled to view it.
Below are some of the common settings needed by our customers for your e-mail client.
Email Server names:
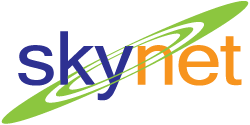
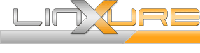


Incoming POP3: mail.skynetbb.com
Outgoing SMTP: mail.skynetbb.comIncoming POP3: mail.linxure.net
OutgoingSMTP: mail.linxure.netIncoming POP3: mail.mytangledweb.com
OutgoingSMTP: mail.mytangledweb.comIncoming POP3: mail.vircom.net
OutgoingSMTP: mail.vircom.net